Both KatanaMan Pro and GT1Man now have the capability to view what we call 'Song Notes' from within the app.
So what are 'Song Notes' ? - Song Notes are a free form text document that can be used to display any information you choose, from within the app. Typically you would use these to display chord charts, lyrics, guitar tab etc. You can use 'tags' within the text, to achieve limited formatting of the text. Here is a sample 'Song Note'...
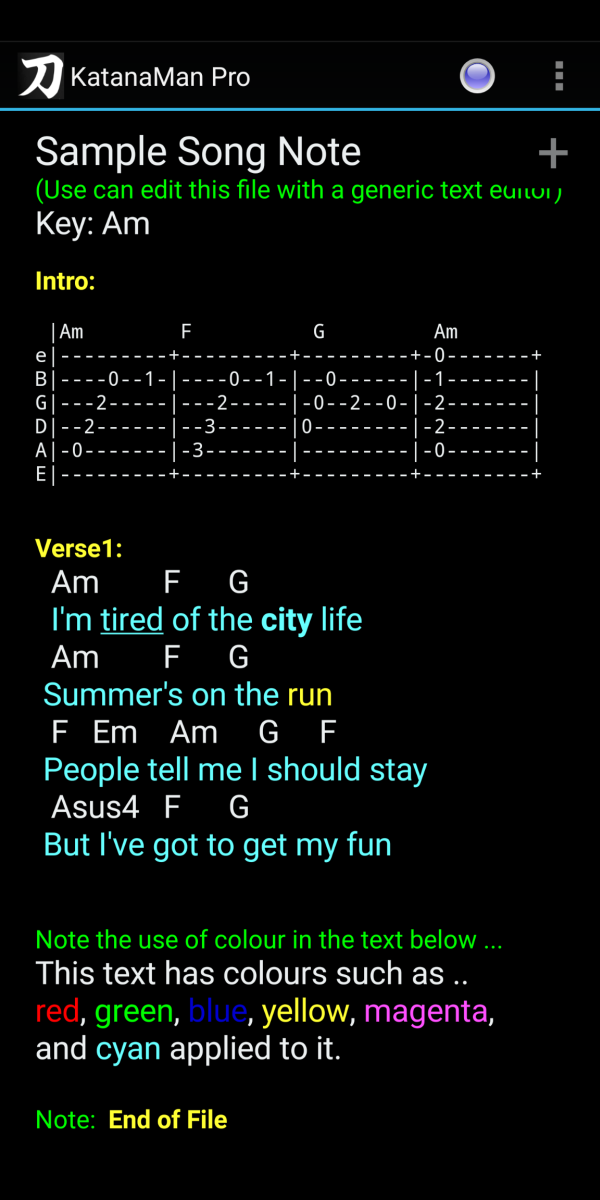
How Do I Create A 'Song Note' - You can either :
-
use a generic Android text editor app to create a Song Note directly on your phone / tablet, or...
-
you can use a text editor on your PC / Mac (eg Windows 'NotePad') and then copy it to your phone / tablet.
You will need to ensure a couple of things for your 'Song Note' to display correctly:
-
The Song Note file must be saved somewhere within the app folder structure - otherwise you won't be able to find it from within the app. For example, for GT1Man, if the GT1Man app is installed in the 'Download' folder on your phone/tablet (ie in "../Download/GT1Man/.."), your Song Note should be saved in the GT1Man folder, or a sub-folder under GT1Man. A sub-folder called "SongNotes" is automatically created for you (ie "../Download/GT1Man/SongNotes/..") - so that's a pretty good place to save your Song Note files !!
-
The Song Note file name must have an extension of ".nte". This means you will almost certainly need to rename your file to change the ".txt" extension, to ".nte". (Most text editors create files with the ".txt" extension by default.) Note: You will still be able to see and open your Song Notes files even if the extension is left as '.txt', but any formatting you have applied (ie colours, italics, font size etc) will not be shown.
How Do I Access My 'Song Notes' ? - There are two ways you can view the Song Note file..
-
Manually - Use the 'Patch' button to access the 'Patch' view. You will see the files and sub-folders under your app folder. Locate your Song Note file and tap on it. The Song Note will open in a full screen view. You can use the '+' icon in the top right corner to increase the overall text size (ie zoom the view).
-
Using an ordered list entry (eg Set List) - If you use ordered lists, such as the Name-Order/Number-Order Patch Lists created by the app, or 'Set Lists' (ie performance order lists) that you have created, you can associate a list entry with a Song Note. Just ensure that your Song Note file is stored in the '/SongNotes/..' folder, and the name of your Song Note file (ignoring the '.nte' extension) matches the start of the displayed name in your list entry. When you select a patch/song from an ordered list, if a matching Song Note file is found, the 'Notes' button will change colour from grey to green to indicate that a matching Song Note has been found. Tap on the 'Notes' button to view the Song Note file. For example if you are using an ordered list (for example Name-Order Patch List, Number-Order Patch List or your own Set List (eg My Next Gig Set List)), and there is an entry in that list for example "MyCoolSongPatch", and in your 'SongNotes' folder you have a file called 'MyCoolSongPatch.nte', when you tap on "MyCoolSongPatch" entry in the list to load that patch on your Katana or GT-1, The 'Notes' button will turn green, and tapping on it will show you your Song Notes file (which could, for example, contain the lyrics for 'My Cool Song').
How Do I Get the Fancy Formatting ? - In your Song Notes text file, you can achieve different formatting of the text in two different ways, which you can 'mix and match' to suit your requirements. These two ways are:
-
By adding a special character as the first character on a line. For example, putting a '=' character at the start of a line will make the whole line display as a title ie '=This Is My Cool Song Title' might look something like 'This Is My Cool Song Title'.
-
By 'wrapping' your text with a two character code comprised of '{x' to start formatting and '}x' to end formatting. The 'x' is different for each type of formatting, for example '{e' is used for emphasis/bold, so "{eEmphasised}e" would look like "Emphasised" when viewed in the app. This is using'{e' and '}e' to show where the emphasis starts and stops.
The file below gives a list of all of the formatting codes with examples of their use.
-
It is the same file as used to create the Song Note in the image at the start of this article.
-
This sample file is also created on your phone/tablet by the app (in your '../SongNotes/' folder).
-
Note: Any line in a Song Notes file which starts with a '#' is considered to be just a comment and is ignored, and not displayed when viewed within the app.
# You can edit these song note files with a generic text editor (Android app or Windows Notepad for example)
#
# Formatting can be specified by either a 'START OF LINE' tag, or by one or more 'IN LINE TAG(S)'.
# 'In Line Tags' are used in pairs ie 'start_of_formatting' plus 'end_of_formatting'. Eg 'blah blah {r some red text }r blah'
#
# START OF LINE TAGS
# Function Tag
# -------- ---
# Title =
# Heading :
# Chords *
# Lyrics space space
# Notes +
# Comment #
# Monospaced start [
# Monospaced end ]
# Append to previous -
#
# IN LINE TAGS
# Function Tag
# -------- ---
# {e .. }e Bold start & end
# {i .. }i Italic start & end
# {u .. }u Underline start & end
# {r .. }r Red start & end
# {g .. }g Green start & end
# {b .. }b Blue start & end
# {y .. }y Yelow start & end
# {m .. }m Magenta start & end
# {c .. }c Cyan start & end
#
# Title
=Sample Song Note
# A note
+(Use can edit this file with a generic text editor)
*Key: Am
:Intro:
# Using fixed spacing (monospace) font for Tab ...
# .. and make sure that line does NOT start with 'space space'
[
|Am F G Am
e|---------+---------+---------+-0-------+
B|----0--1-|----0--1-|--0------|-1-------|
G|---2-----|---2-----|-0--2--0-|-2-------|
D|--2------|--3------|0--------|-2-------|
A|-0-------|-3-------|---------|-0-------|
E|---------+---------+---------+---------+
]
# Heading
:Verse1:
# Chords
* Am F G
# adding underline {u and emphasis {e
I'm {utired}u of the {ecity}e life
* Am F G
# adding yellow text {y
Summer's on the {yrun}y
* F Em Am G F
People tell me I should stay
* Asus4 F G
But I've got to get my fun
+Note the use of colour in the text below ...
*This text has colours such as ..
*{rred}r, {ggreen}g, {bblue}b, {yyellow}y, {mmagenta}m,
*and {ccyan}c applied to it.
#Example of using 'append to previous' (ie '-')
+Note:
-: End of File
How Do I Close the Song Note View ? - To close the Song Note view and return to your Patch List / Set List, simply tap the android 'back' button ◀️, or long-press on the Song Note view.
Sample 'Song Notes' File download
** This 'Song Notes' feature is still considered experimental and any feedback via the user forums is welcome. **
