This guide is intended for users of EatonPlan's GT1Man, GT1BassMan, or GT1000Mate android applications. It shows you how to quickly create custom Set Lists using the 'Grab Patch Names' feature, in conjunction with the KatanaSets app.
The diagram and descriptions below use GT1Man as an example, but the process is identical for all three apps (ie GT1Man, GT1BassMan, and GT1000Mate).
There are just 5 easy steps required to produce custom Set Lists within minutes.
A video showing the overall process can be found here : https://youtu.be/gUOm13iJ8v0
Quick Start / Overview
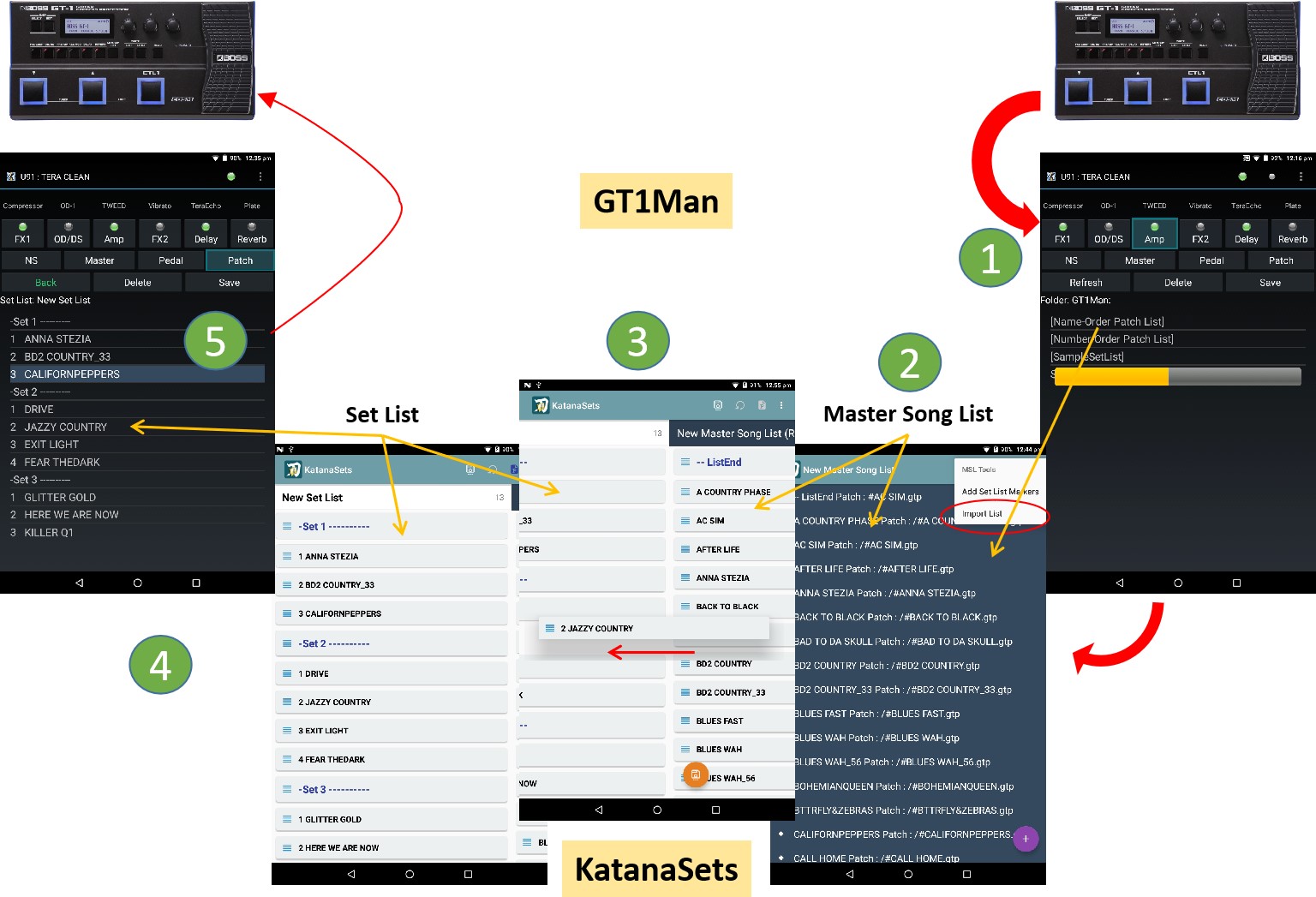
Steps
1. In GT1Man (or GT1BassMan / GT1000Mate) : Use the 'Grab Patch Names' menu option to read all of the patch names/slot numbers from the GT-1 etc.
2. In KatanaSets : Use the Master Song List editor menu to create a new Master Song List (MSL). Then use the menu option 'MSL Tools | Import List' to import one of the patch lists created in step 1 (eg 'Name-Order Patch List.ksl') into the MSL.
3. In KatanaSets : Use the Set List Editor to create a new Set List using the menu option 'New Set List', then drag and drop the 'songs'/'patches' you want to add to your setlists from the MSL (on the right of the screen) to the SetList (on the left of the screen).
4. In GT1Man etc : Open the Set List you have just created, from the 'SetLists' folder.
That's it !! SetList created.
5. In GT1Man etc : When you tap on a song/patch name, the corresponding patch slot will be immediately selected in the GT-1/GT-1000.
The remainder of this document provides additional detail on these steps, and describes some of the other useful options and features which are available to use in your SetList.
Step-By-Step Detailed Guide
Introduction
This guide provides more detail regarding the process shown in the diagram above, using the EatonPlan app - KatanaSets.
The heart of KatanaSets is the Master Song List (MSL). All Set Lists are created using 'song entries' from the MSL. Creating an MSL manually, from scratch can take some time. It describes how to use the patch selection lists ('Name-Order Patch List.ksl' and 'Number-Order Patch List.ksl'), automatically created by the 'Grab Patch Names' feature of GT1Man etc, as the basis for a new MSL.
Background
KatanaSets is specifically designed to help you build, and curate, a list of all of the songs in your repertoire (the Master Song List). It then enables you to build custom Set Lists using subsets of these songs.
The heart of KatanaSets is the Master Song List (MSL). All SetLists are created using 'song entries' from the MSL.
Using the 'Grab Patch Names' feature, GT1Man etc can read all of the patch names and slot numbers from the GT-1 etc and automatically create two ready made patch lists - the 'Name-Order Patch List', and the 'Number-Order Patch List' (these are really just set lists !). Whilst these lists are very useful for quickly selecting the patch/slot you require, for live performances you usually need custom built Set Lists that present the songs/patches in 'performance order' so that you can quickly and easily step through and load the patches in the order required by your performance.
So in the following steps we are going to use the automatically created patch lists to create a custom Set List.
Step 1 - Reading the Patch/Slot Details from the GT-1/GT-1B/GT-1000
Before we can use KatanaSets as described below, use the 'Grab Patch Names' menu option of GT1Man etc in order to create the two patch selection lists 'Name-Order Patch List.ksl' and 'Number-Order Patch List.ksl'.
Step 2 - KatanaSets : Creating A New MSL from Scratch
(Note: This process need only be performed once - to create your MSL. The only time you will need to perform this again is if you make changes to patch names saved in your GT-1 etc, or if you add / delete patches)
1. Start KatanaSets and select 'Master Song List' from the Home screen.
2. From the menu (three dots '...' at top right of screen) select 'New MSL'.
3. Type in a name for your new Master Song List - recommended name is 'Master Song List' - and press OK.
4. You should now have a blank/empty MSL.
5. We are now going to import one of the patch lists automatically created by GT1Man into our new MSL.
6. From the menu select 'MSL Tools | Import List'. This should show you an android 'file picker' screen showing the files and folders under the GT1Man etc home folder.
7. If necessary, navigate to the top level folder of GT1Man etc using the '..' option, to find and then select the 'Name-Order Patch List.ksl' and press 'OK'.
8. You should now see the contents of the 'Name-Order Patch List' displayed in your MSL. Note: The MSL entries are comprised of the song name/description and the associated patch name.
9. We can add some useful set markers to your MSL by using the menu option 'MSL Tools' followed by 'Add Set List Markers'. These markers are useful to add to your set list to clearly identify individual sets in your overall performance plan.
The MSL is now finished for the purposes of this guide. However, if you wish, you can edit each MSL entry to add song names and other details (eg key, tempo etc) as required by swiping right (or left to delete) on the MSL entry.
Creating a new Set List
Introduction
SetLists can be created or modified to suit each and every performance. The SetList is built by choosing songs/entries from the MSL (that we just created). You can build as many different SetLists as you like - all based off the same MSL.
By changing the name of a SetList, and thus creating a new SetList file, SetLists can be cloned, edited, and generally re-purposed for different performances / shows etc but without having to start from scratch.
Once a SetList is created and saved, it is immediately available to, and visible in GT1Man etc.
Preparation
You should have an up-to-date MSL which contains song entries for all of the songs/patches that you wish to use in your SetList, as described in the previous section.
Steps - KatanaSets - Overview : Create a new Set List
1. Select the 'Edit Set List' option from the menu (or select 'Set List' from the Home screen).
2. Use the menu (three dots '...' at top right of screen) to select 'New Set List'.
3. Type in the name/title of your new set list (eg 'My Next Big Gig'), and press 'OK'. This will create a new Set List file with a name that matches the title you just created. You should now see a blank Set List, with your MSL visible in the column on the right of the screen. (Hint: You can use the menu option 'Set List Options' | 'Zoom' to change how much of the MSL is visible on screen).
4. You can drag and drop 'tiles' from the MSL on the right, into your new Set List on the left. Tiles dropped in the Set List on the left can be re-ordered by dragging them around. Tiles can be removed from the Set List by dragging them back on to the MSL in the right column.
5. Lists of songs can be divided into individual sets, if required, by dragging the appropriate setlist markers (eg '-Set1 ----') into your SetList.
Note: Be sure to tap the orange 'Save' icon periodically to save your additions/changes to your Set List file.
6. As soon as the Set List is saved, you can switch to GT1Man, and the SetList will be available (you may need to refresh the folder view to see your changes).
The SetList is now available for use with GT1Man/GT1BassMan/GT1000Mate.
Within GT1Man simply tap on the Set List (it is identified as a Set List by enclosing [ and ] ) to see your carefully crafted list. By tapping on any song, the associated patch is quickly selected on your effects pedal.
You can switch between GT1Man and KatanaSets at will, making changes to your Set Lists as required - but hopefully not during a performance !!
See the KatanaSets User Guide for a complete description of all the available features (eg rendering SetLists to PDF, emailing SetLists, SetList viewing options, etc etc)
